目录
一、主要操作流程
二、登录共享服务系统
三、详细操作
1、从用户管理
1.1从用户测试费额度缺省设置
1.2从用户管理
1.2.1添加用户
1.2.2修改信息
1.2.2.1逐条修改
1.2.2.2批量修改
1.3授权他人代管从用户
1.3.1添加授权
1.3.2取消授权
1.3.3置为有效
1.3.4删除关系
2、实验预约
2.1查询仪器
2.2上机预约
2.3送样预约
3、测试后付费月结算
3.1确认实验记录
3.2指定经费项目号
4、数据统计
一、主要操作流程
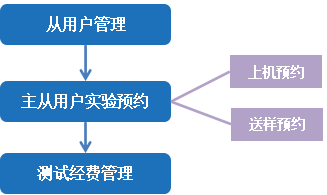
图1校内主用户管理过程图
二、登录共享服务系统
使用chrome浏览器输入个人证号和密码登录清华大学信息门户,点击图2中的“仪器共享服务平台”进入系统。点击图3中的“进入后台”图标,用户进入系统管理页面,如图4。
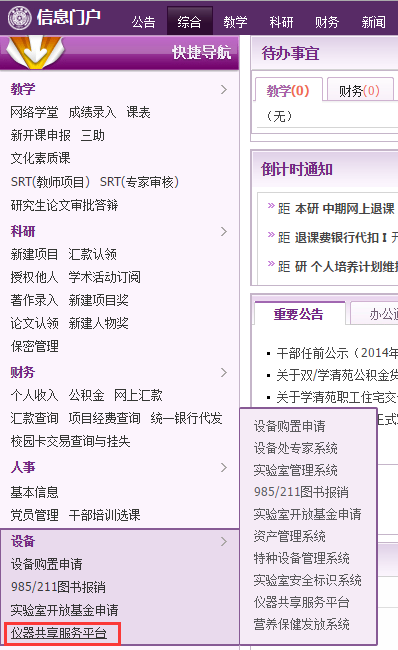
图2登录系统入口
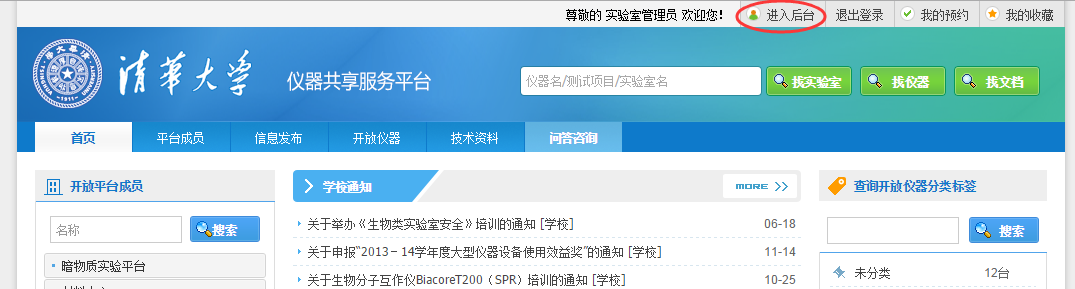
图3系统首页
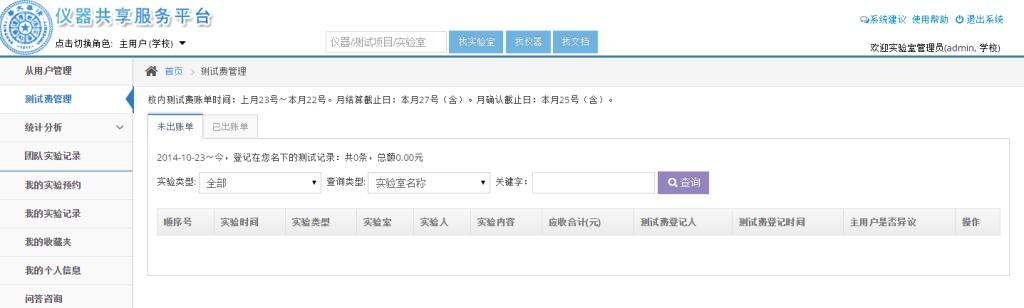
图4校内主用户管理页面
三、详细操作
1、 从用户管理
校内学生用校内主用户(校内老师)的经费做实验之前,需要成为校内主用户(老师)下的从用户。用户登录并选择“主用户”角色访问系统后,点击“从用户管理”菜单,进入如图5所示的从用户管理页面。
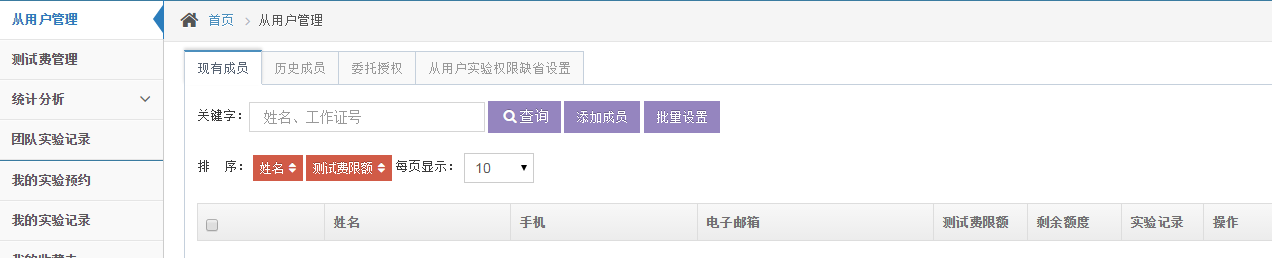
图5从用户管理页面
下面将详细介绍从用户测试费额度缺省设置、从用户管理、授权其他人代为管理从用户三个功能。
1.1 从用户测试费额度缺省设置
主用户首次添加用户前需要设置测试费额度缺省值,点击图5中的“从用户实验权限缺省设置”标签,打开图6所示的页面。注意,若没有在此处设置缺省值,主用户在添加成员时可以逐个指定测试费额度。
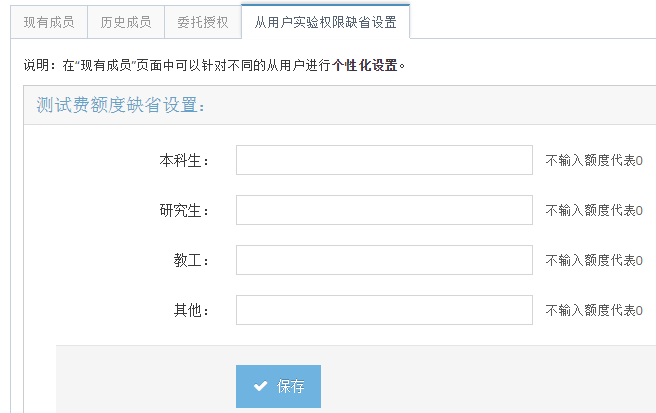
图6从用户实验预约缺省设置页面
1.2 从用户管理
1.2.1 添加用户
点击图5中的“添加成员”按钮,打开如图7所示的页面。主用户(或授权用户,以下统称主用户)根据提示填写相应的信息提交保存即可。
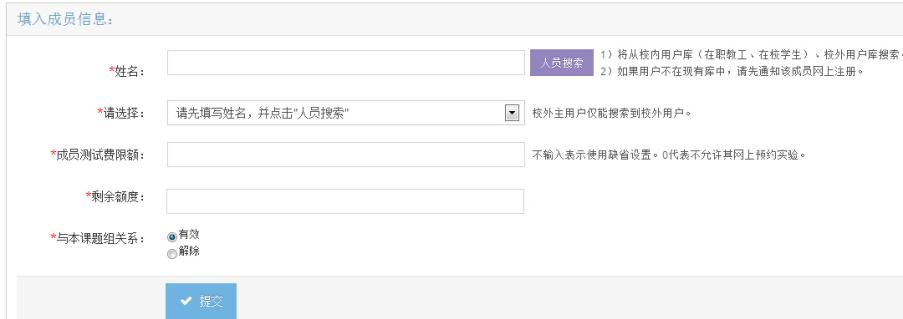
图7添加从用户页面
注意:
(1)这里添加的用户都是系统内的用户,若用户不在系统中,需要注册成为系统用户;
(2)主用户可以为各个成员分配不同的测试费限额;
(3)‘与本课题组关系’选择为有效的从用户将记录到“现有成员”列表中,如图8,选择为解除的从用户将记录到“历史成员”列表中,如图9;
(4)处在“历史成员”列表中的用户不能使用当前主用户的经费支付实验费用。
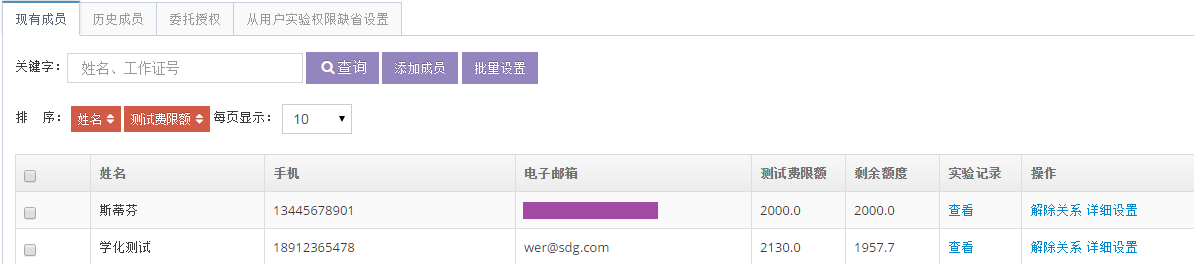
图8添加的成员在“现有成员”列表中
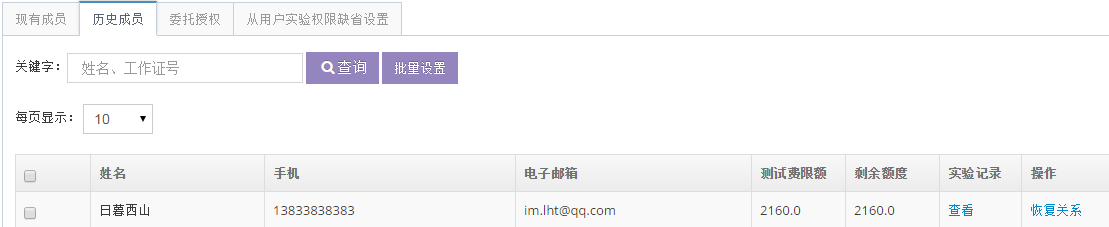
图9添加的成员在“历史成员”列表中
1.2.2 修改信息
修改信息主要指修改测试费额度信息和与当前主用户的关系,主用户可以采用逐条修改,也可以使用批量修改。
1.2.2.1逐条修改
点击图8中的“操作-->详细设置”,进入如图10所示的页面。主用户修改信息保存后,相应的列表显示出更新的信息。
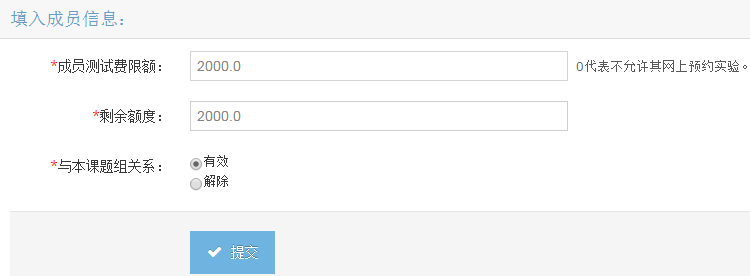
图10从用户详细信息修改
1.2.2.2批量修改
选中待操作的用户,点击图8中的“批量设置”按钮,弹出如图11所示的页面,主用户修改信息保存后,相应的信息将在对应的列表中显示。注意,“历史成员”标签页中也存在批量设置按钮,功能类似,这里不再详述。
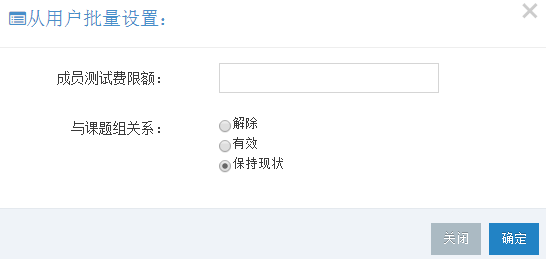
图11批量修改从用户信息页面
1.3授权他人代管从用户
1.3.1添加授权
点击图5中的“委托授权”标签页,进入如图12所示的授权页面。

图12授权用户列表
主用户可以点击图12的“授权”按钮,进入如图13所示的页面,搜索待授权用户的姓名,确认后授权的用户可以管理该主用户下现有的从用户,如图14。
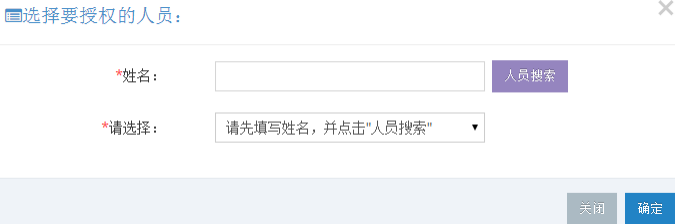
图13主用户委托授权页面
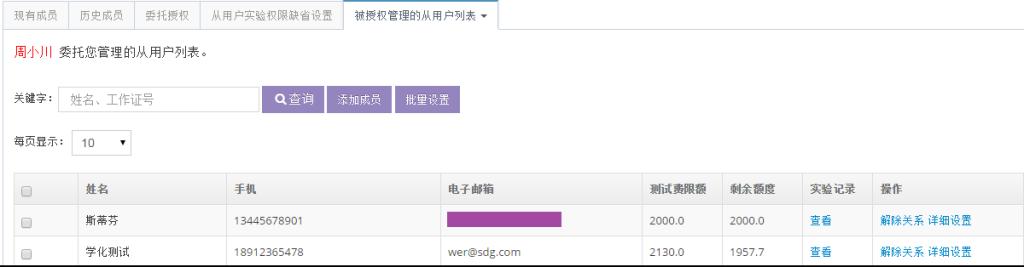
图14授权用户管理的主用户现有从用户列表
1.3.2取消授权
点击图12中的“操作-->置为无效”,操作成功后原授权的用户将看不到该主用户的现有用户列表。
1.3.3置为有效
待授权的用户已在图12所示的列表中,但授权已被取消,直接点击“操作-->置为有效”,操作成功后,授权的用户可以看到如图14所示的页面。
1.3.4删除关系
点击图12中的“操作-->删除关系”,操作成功后列表中不再出现该用户,且管理当前主用户的现有从用户权利被取消。
2、实验预约
2.1查询仪器
系统为用户提供了多处可以查询仪器的地方,下面简述主要的几处:
方法一:在系统首页顶部的搜索框内输入仪器名,点击“找仪器”按钮,如图15,页面将显示出相应的查询结果,如图16。页面默认显示的地图是查询结果中的第一个仪器的放置地点。点击“详情”链接,页面显示该仪器的详细信息,如图17。

图15系统首页顶部搜索仪器
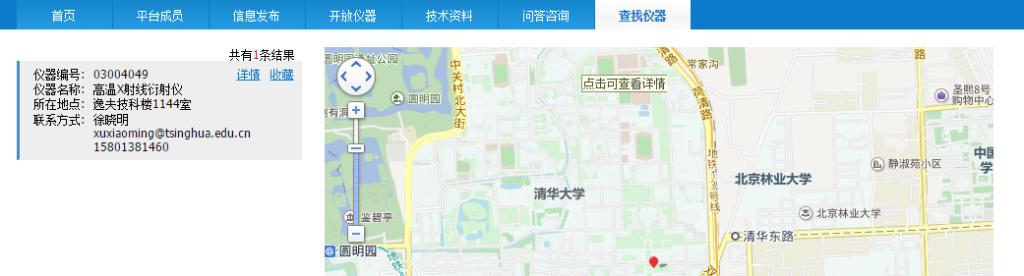
图16系统首页搜索仪器的结果

图17系统首页查询结果中某台仪器的详细信息
方法二:在系统首页的右侧“查询开放仪器分类标签”栏内输入标签名,如图18,选择查询结果中所需的标签,页面显示出对应的开放仪器。图19显示的是分类标签中含有‘结构分析’的开放仪器,页面默认显示的是第一台仪器的信息。
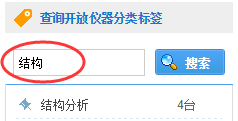
图18系统首页标签查询
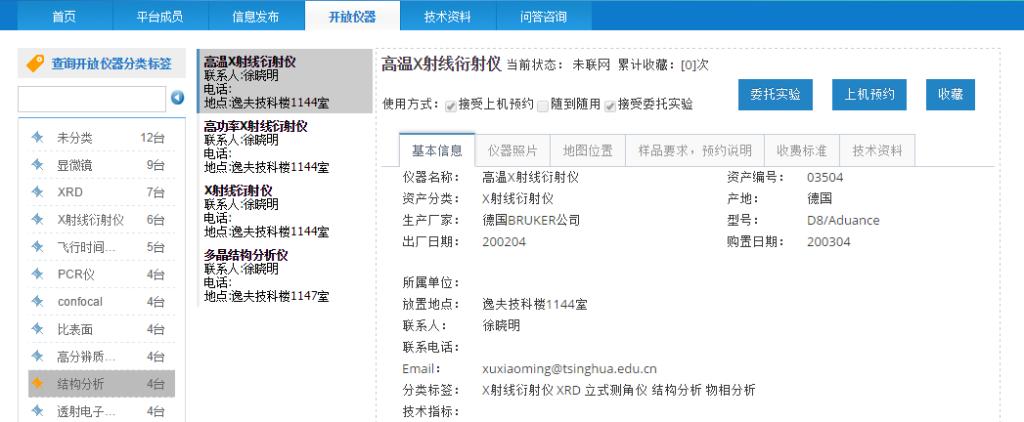
图19含有‘结构分析’标签的开放仪器
方法三:用户进入后台后,点击菜单“我的实验预约”中的“新预约”按钮,如图20,进入仪器搜索页面,如图21。
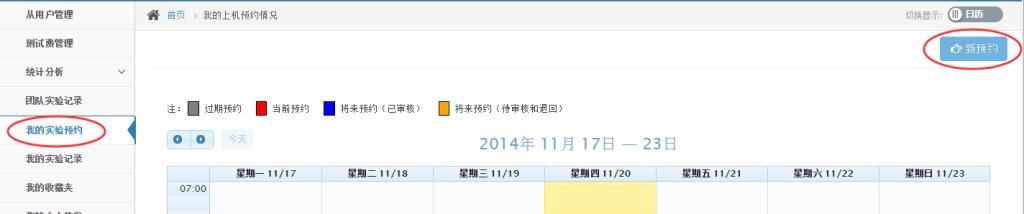
图20主用户角色下“我的实验预约”页面

图21用户仪器搜索页面
用户可以根据‘实验室名’、‘仪器名称’和‘仪器分类标签’进行关键字查询,图22显示的是‘X射线’的显示结果。
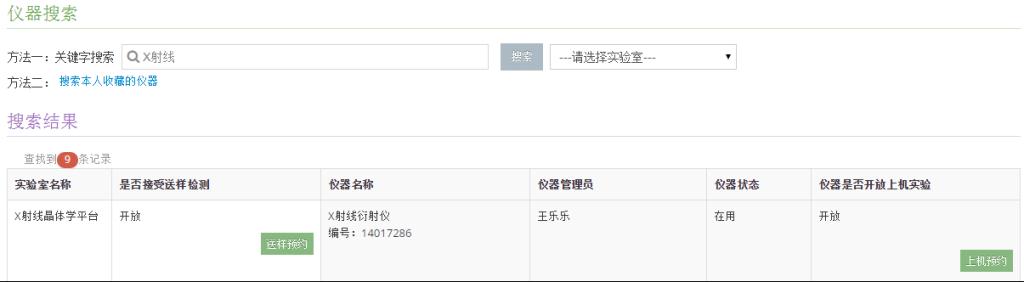
图22关键字‘X射线’的查询结果
2.2上机预约
点击图17或图19或图22中的“上机预约”按钮,进入如图23所示的上机预约日历页面。其中绿色表示场次预约,预约时间固定;没有颜色标识的表示可选时间预约,预约时间不固定,用户可根据需要拖拽相应的时间段预约实验;灰色表示当前不可预约时段;浅黄色表示当前日期。
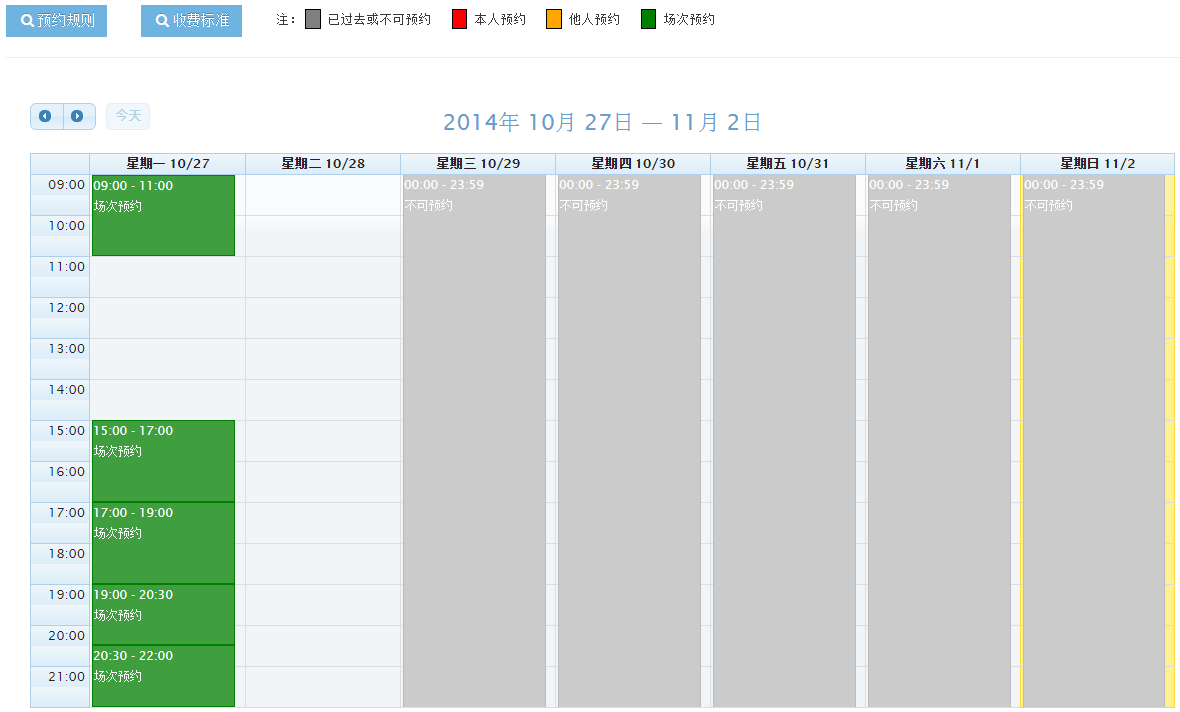
图23已设置规则的上机预约页面
用户选择或拖拽预约时间段,系统自动弹出如图24所示的上机预约申请页面。注意,“测试费来源”列表中显示的是当前用户归入的所有主用户,用户选择一位后,该预约使用的费用将从选择的主用户的经费中扣除。
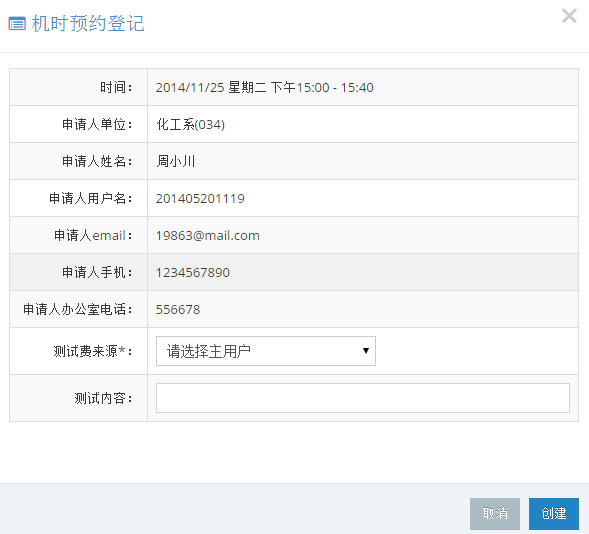
图24用户上机预约申请页面
用户按要求填写相应的信息保存后,该时段被占用(红色标识),预约记录将在用户预约列表中显示(点击图20中切换显示的按钮),如图25。
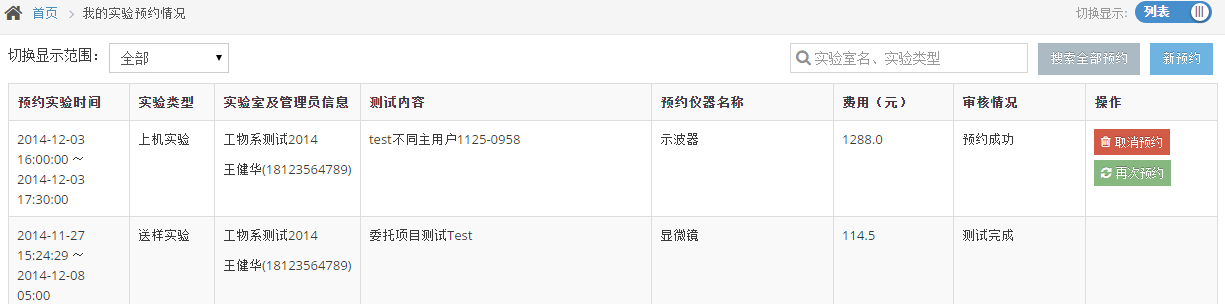
图25从用户实验列表
系统为用户提供了另外两处上机预约的快捷入口:若用户曾经预约过仪器,在如图25所示的页面中点击“再次预约”按钮,即可进入仪器上机预约页面;若预约的仪器已被用户收藏,在菜单“我的收藏夹”的‘仪器收藏’页面(如图26或点击图21用户仪器搜索页面的‘搜索本人收藏的仪器’链接打开的页面)中,点击‘预约’链接即可进入仪器上机预约页面。

图26仪器收藏列表
若仪器的上机预约不需要仪器管理员审核,则该上机预约申请操作成功;若需要审批,该申请将提交给仪器管理员,管理员审批通过后预约成功。在设置的可修改预约时间内,用户可以在图23的页面中点击预约占用块,在打开的上机申请页面中修改填写的预约信息,如图27。在预约时间未到未登记费用之前,用户可以取消预约申请。
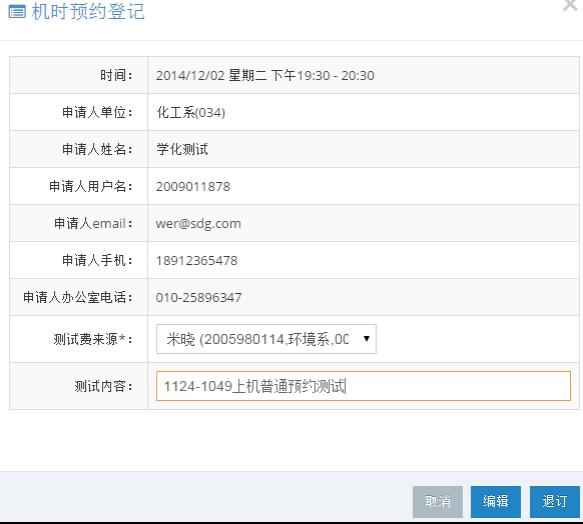
图27用户修改上机预约申请
2.3送样预约
点击图17或图19或图22中的“送样预约”按钮,进入如图28所示的页面。用户可以根据提示选择相关人员并填写相应信息,保存后申请将提交给选择的仪器管理员审批。预约记录将在用户预约列表中显示,如图25所示的页面。送样预约被退回的申请记录,用户可以进行删除。
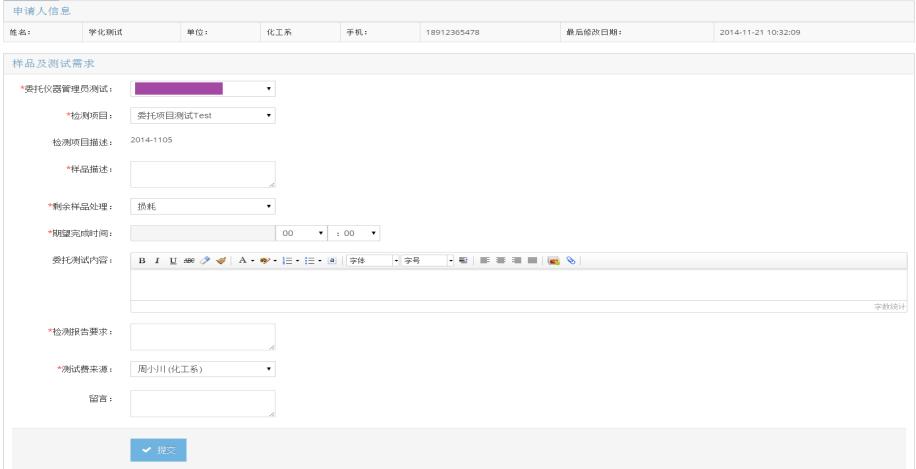
图28送样测试申请单
注意,“委托仪器管理员测试”中的选项是仪器所在实验室下所有的仪器管理员;“测试费来源”列表中显示的是当前用户归入的所有主用户,用户选择一位后,该预约使用的费用将从选择的主用户的经费中扣除。
3、测试后付费月结算
校内测试费采用后付费月结算的办法,如图29。

图29校内主用户已出账单页面
在实际结算前,需要主用户确认实验记录,并且指定经费项目号。下面详述这些操作。
3.1确认实验记录
校内主用户需要在规定时间内确认使用本人经费的实验记录,若对从用户使用自己经费没有异议,点击图30中的“操作-->确认”确认即可;若有异议,可点击“操作-->我有异议”进行标注,仪器管理员看到标注信息会给予相应的处理。
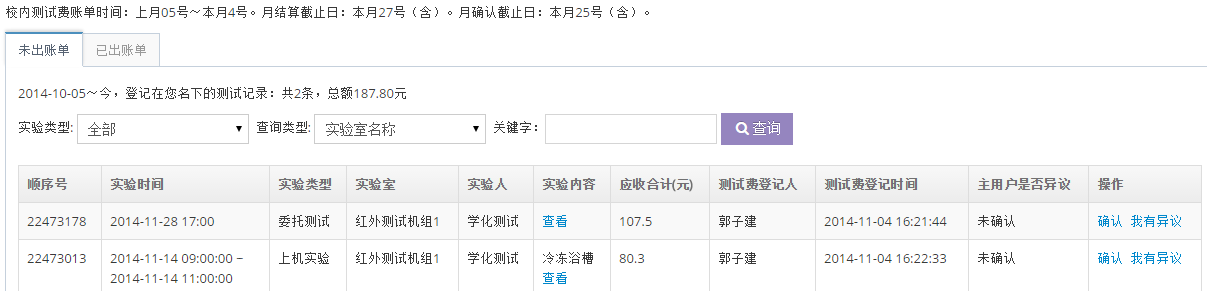
图30校内主用户未出账单页面
3.2指定经费项目号
校内主用户需要指定扣除实验费用的经费项目号,在已出账单(如图29)中点击“主用户指定项目经费号-->指定经费号”,系统弹出如图31所示的页面。
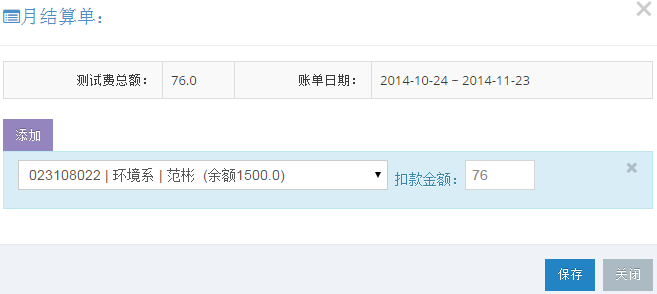
图31校内主用户指定经费项目号页面
主用户选择项目号并填写金额保存后,“财务处项目扣款”一栏对应记录显示“待入账”。系统将在规定的时间内扣除相应的费用,并返回相应的状态:若费用扣除成功,“财务处项目扣款”一栏对应记录显示“入账成功”,若费用扣除失败,则显示“入账失败”。对于“入账失败”的账单,主用户需要重新指定经费项目号。
4、数据统计
系统为用户提供预约实验的统计功能,主用户可以查看自己组内成员预约实验室及仪器的情况,也可以查看组内各个成员的预约情况。点击菜单中的“统计分析”,用户可以根据需要打开相应的统计页面进行查看。
